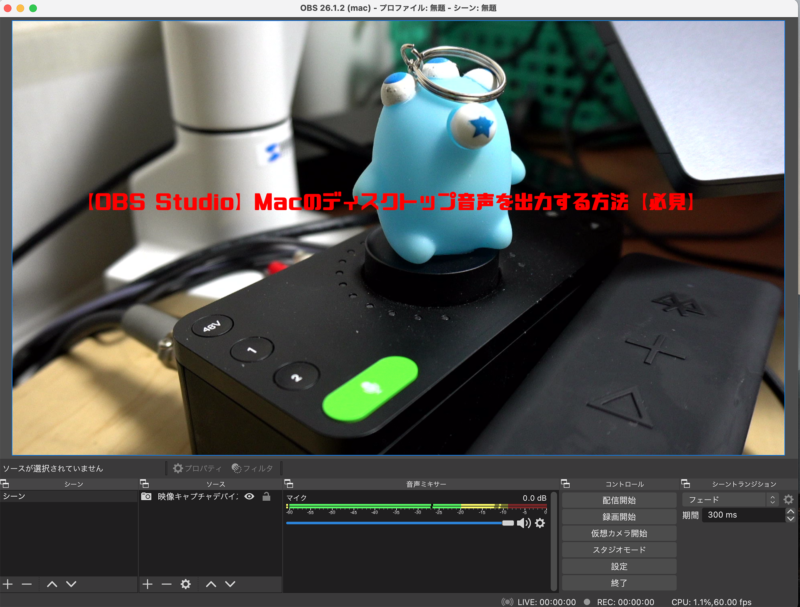
Obs Studio Macのディスクトップ音声を出力する方法 必見
そこの,音声モニタリングで デスクトップ音声は モニターオフ , マイクはモニターのみ , キャプチャデバイスはモニターと出力 にすると,ゲーム音を自身で聞きながらきれいに録音することができます。 OBSで音声をモニタリングしたい時にヤルこと みなさん、こんにちはDotchysです コロナの馬鹿騒ぎでお疲れのことと思いますがいかがお過ごしでしょうか 今回の記事は、OBS(Open Broadcasting Software)で配信をしようとして 「配信時の音声がモニタリング出来ない!!」
Obs 音声モニタリング モニターのみ
Obs 音声モニタリング モニターのみ- まずは、音声モニタリングについて解説する。 音声モニタリングで選べるのは、次の3つ。 ・モニターオフ:配信に音を乗せる。「出力のみ」と考えると理解しやすい。 ・モニターのみ(出力はミュート):デスクトップ音声に音を乗せる。 今回はobsという録画配信ソフトを使用してpcの音声を二つから出力する方法を紹介します。 デスクトップ音声の「音声モニタリング」をモニターするようにしてください。 ・モニターのみ(出力はミュート)
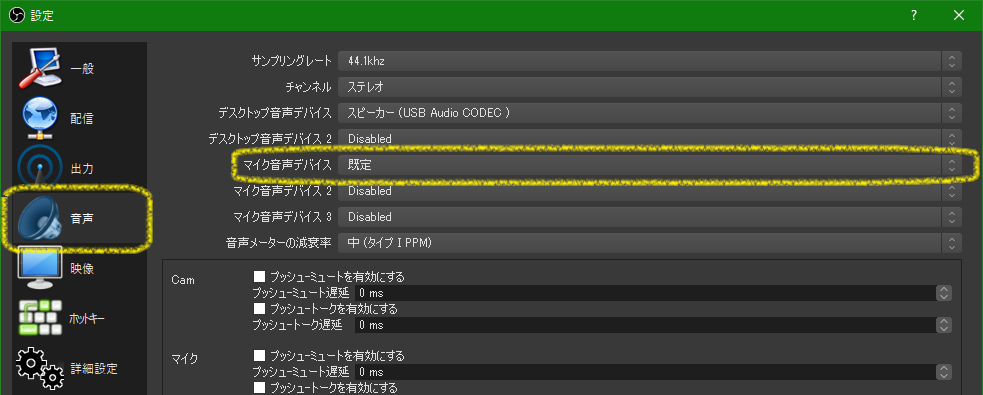
Obs Studioの小ワザ その2 マイク設定編 チラシの裏の裏の裏
「メディアソース」の「音声モニタリング」で「 モニターのみ(出力はミュート) 」を選択する。 こんなときは obsに慣れないうちは、どうしても 音声絡みのトラブル が起きてしまいがちです。 ゲーム音・マイク音が 入らない、出ない デスクトップ音声を「モニターオフ」にする。 似た設定に「モニターのみ(出力はミュート)」があるがこれだと音が乗らないので注意。 音声モニタリングデバイスの設定 画面右下の「設定」を選択する。 「音声ミキサー」の歯車アイコンをクリックする。 「オーディオの詳細プロパティ」をクリックする。 「音声入力キャプチャ」の「音声モニタリング」で「モニターのみ(出力はミュート)」を選択する。 それでも直らないときは どれが原因?
音声モニタリング モニターのみ:設定することでトランジション動画が流れている間に自分が確認するための音は流れますが、配信には載りません。 モニターと出力:モニターに加え、配信にも音声が載った状態になります。 オーディオフェードスタイル オーディオの詳細プロパティが開かれたら「音声モニタリング」を変更します。 モニターオフ 初期値 モニターのみ (出力はミュート) 基本的にこれを選択する事をおすすめ ↑モニタリングするデバイスを配信(録画)に載せるようにしてる場合はこの設定
Obs 音声モニタリング モニターのみのギャラリー
各画像をクリックすると、ダウンロードまたは拡大表示できます
 | ||
 | 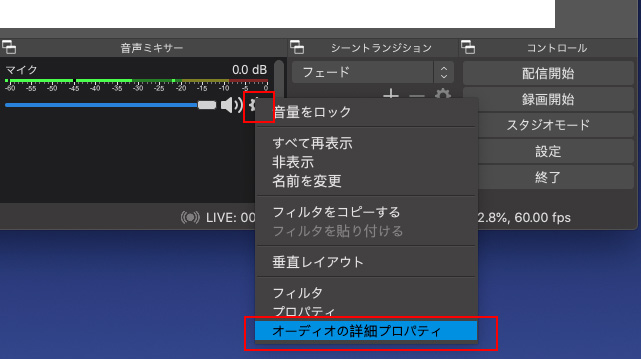 | 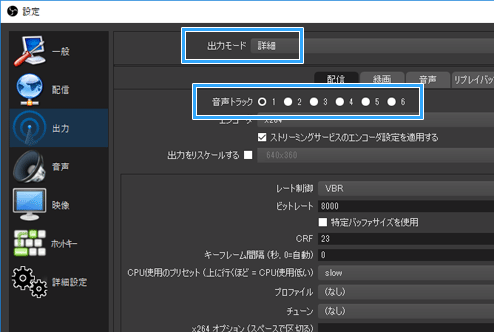 |
 |  |  |
「Obs 音声モニタリング モニターのみ」の画像ギャラリー、詳細は各画像をクリックしてください。
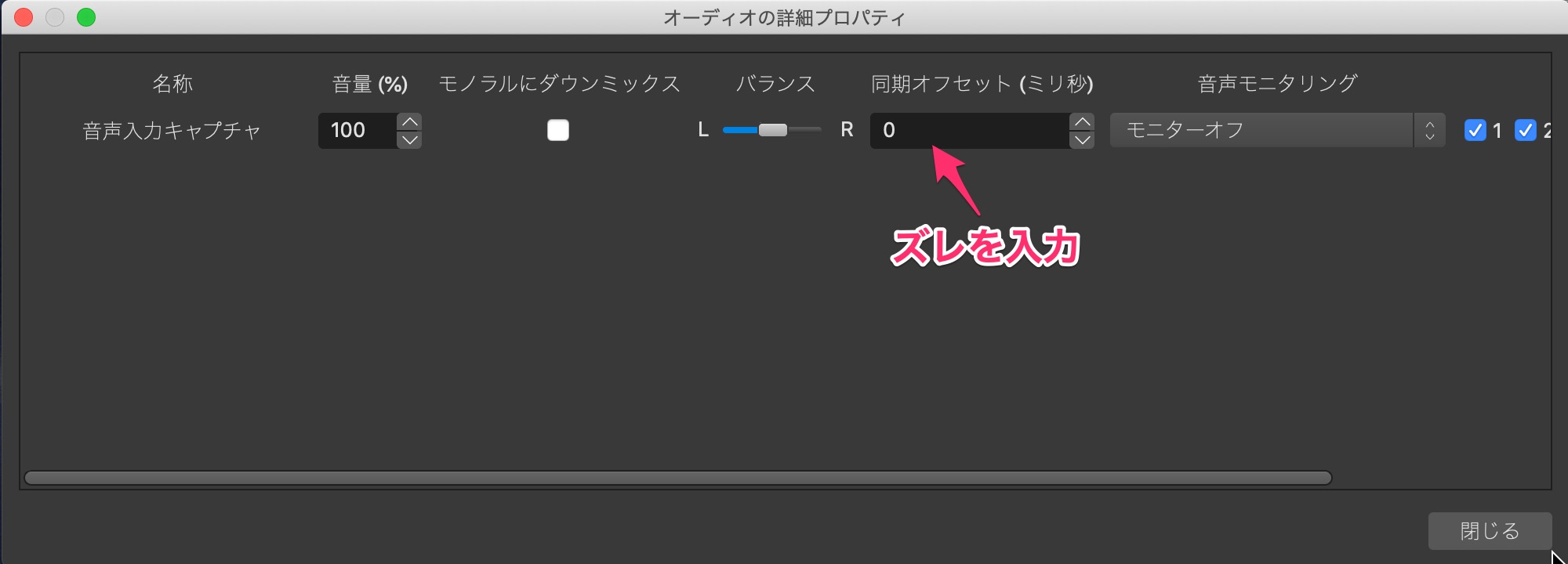 | ||
 | 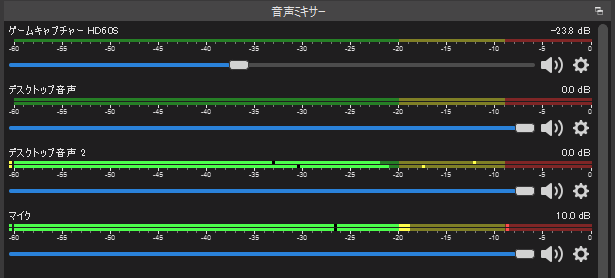 |  |
 | 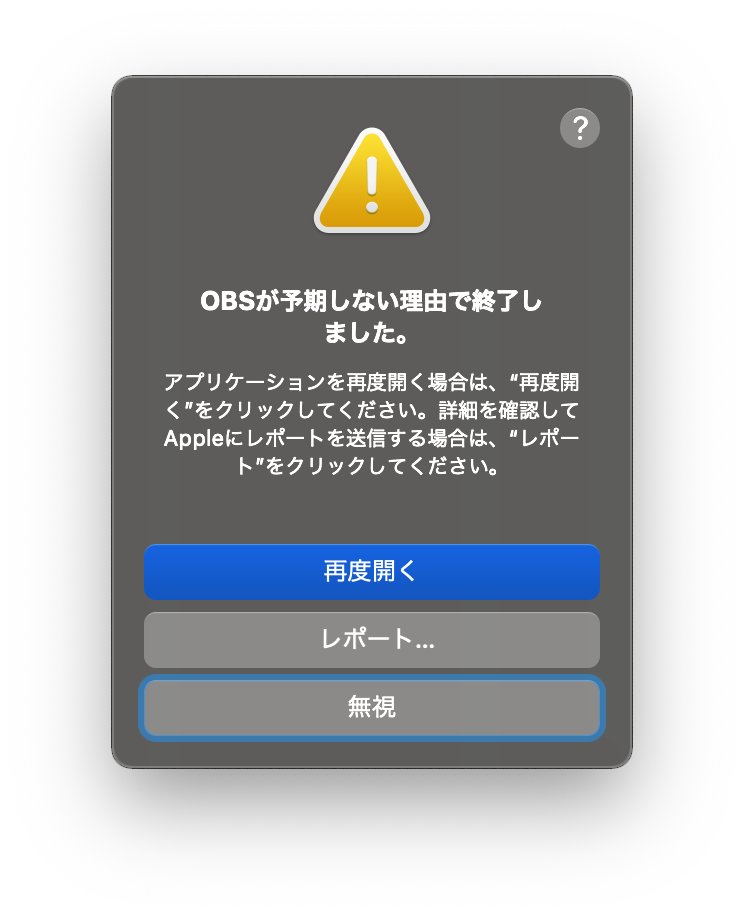 | |
「Obs 音声モニタリング モニターのみ」の画像ギャラリー、詳細は各画像をクリックしてください。
 | 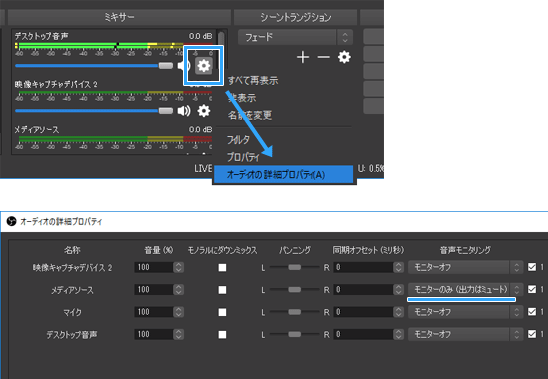 | |
 |  | 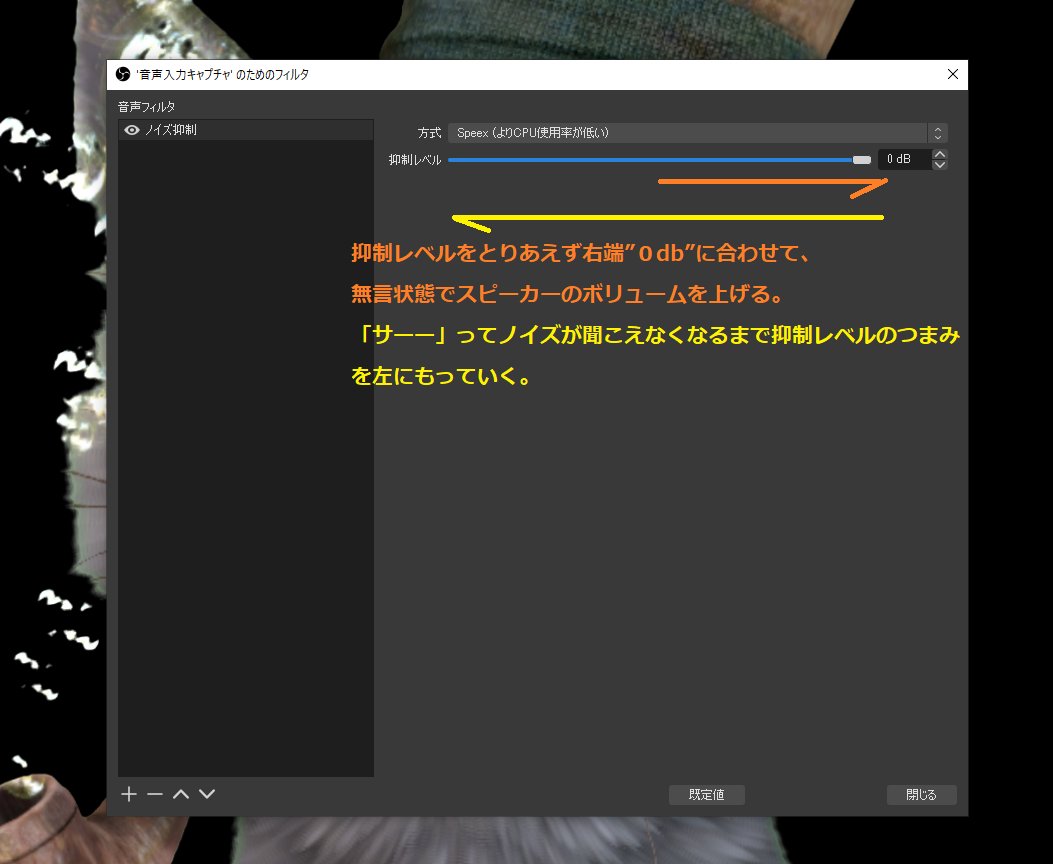 |
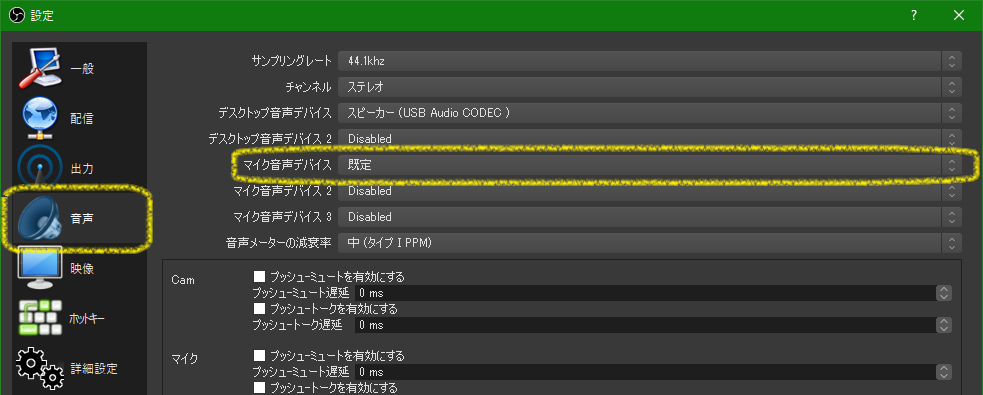 |  | |
「Obs 音声モニタリング モニターのみ」の画像ギャラリー、詳細は各画像をクリックしてください。
 |  |  |
 |  | |
 |  | |
「Obs 音声モニタリング モニターのみ」の画像ギャラリー、詳細は各画像をクリックしてください。
 |  | |
 |  |  |
 |  |  |
「Obs 音声モニタリング モニターのみ」の画像ギャラリー、詳細は各画像をクリックしてください。
 |  |  |
 |  |  |
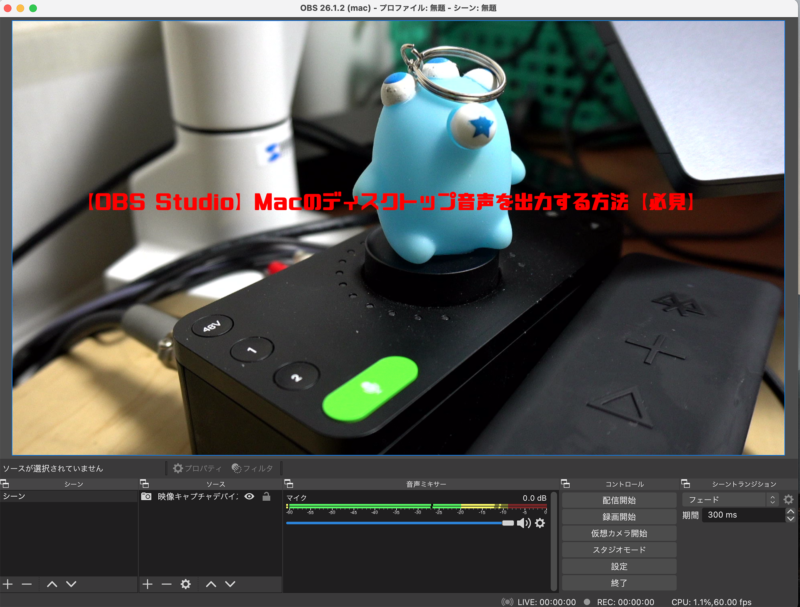 |  |  |
「Obs 音声モニタリング モニターのみ」の画像ギャラリー、詳細は各画像をクリックしてください。
 |  |  |
 | 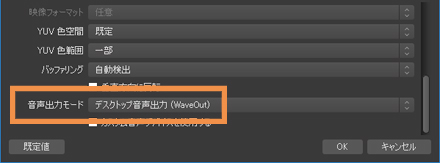 | |
 | 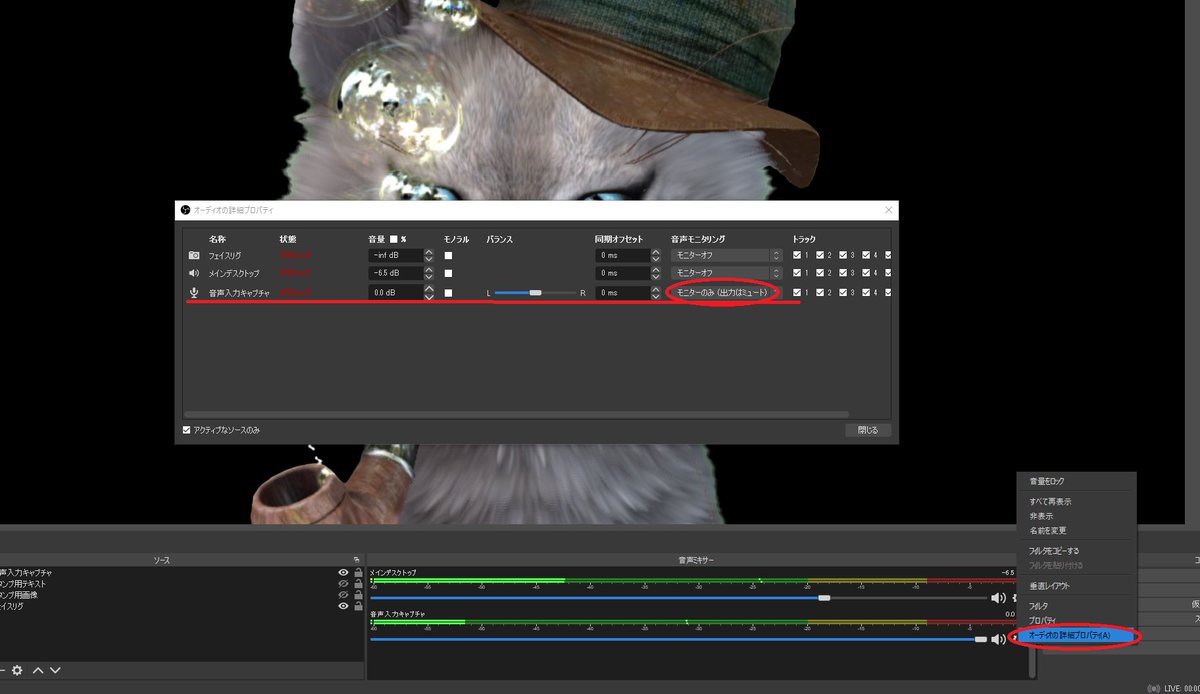 | |
「Obs 音声モニタリング モニターのみ」の画像ギャラリー、詳細は各画像をクリックしてください。
 | 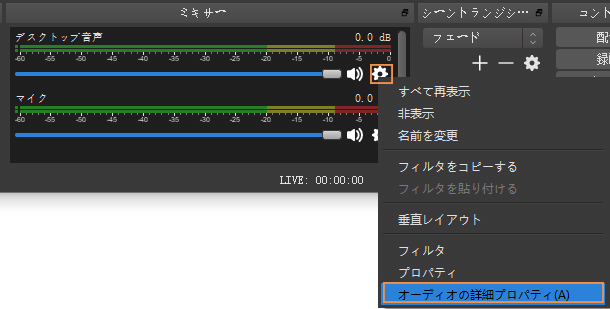 | 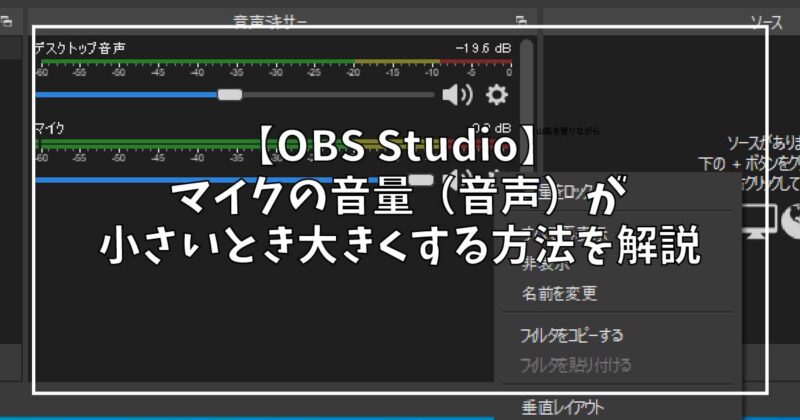 |
 |  | |
 |  |  |
「Obs 音声モニタリング モニターのみ」の画像ギャラリー、詳細は各画像をクリックしてください。
 | 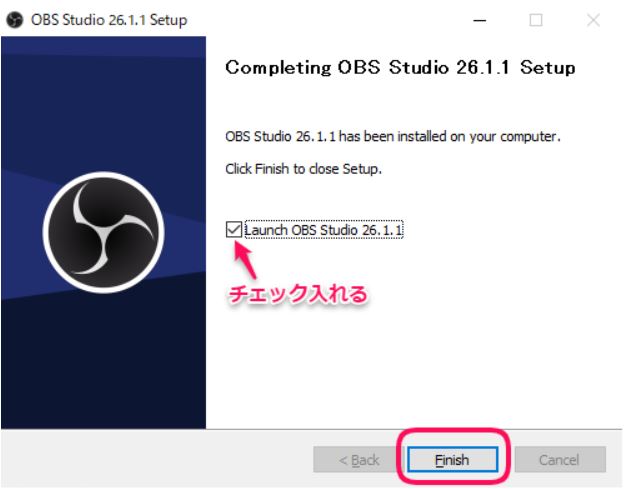 | |
 |  | 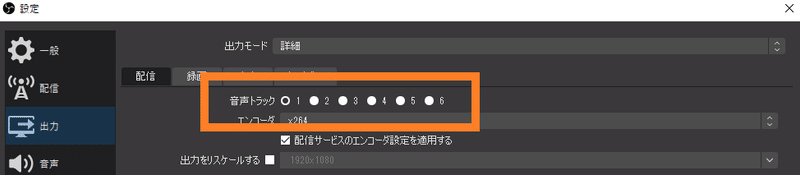 |
 |  | 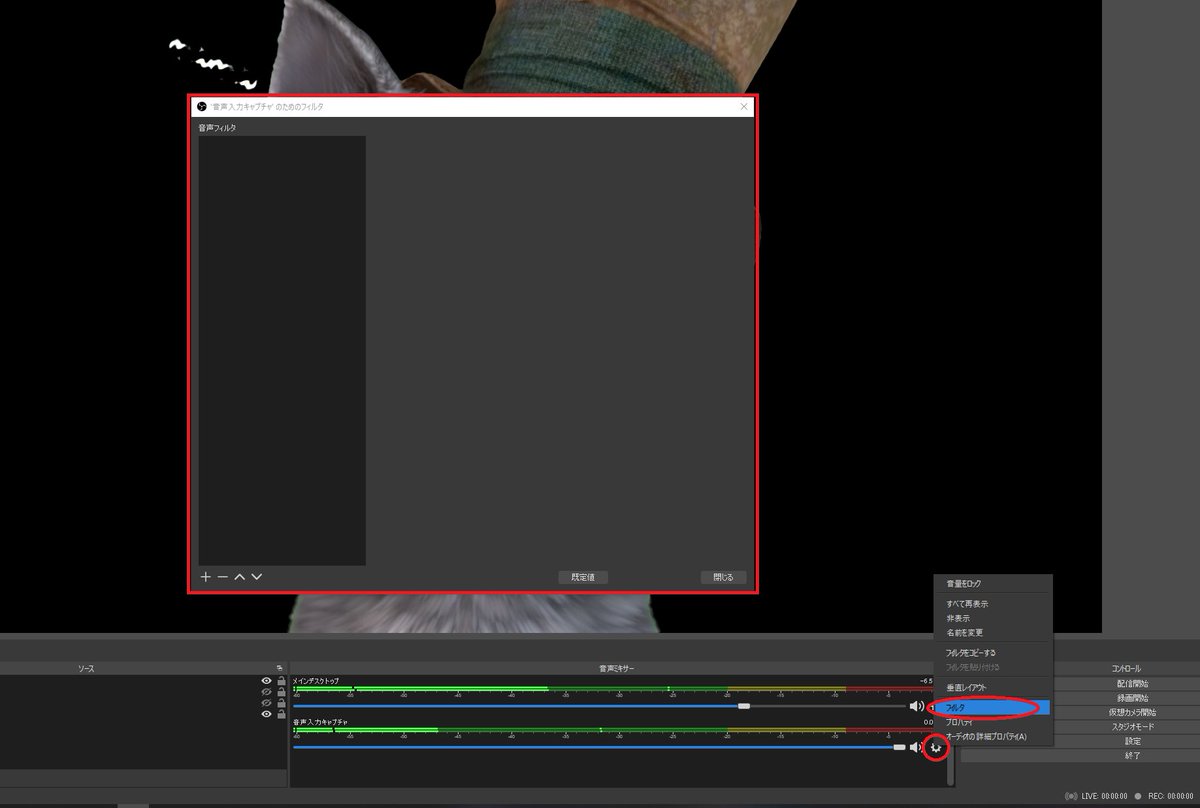 |
「Obs 音声モニタリング モニターのみ」の画像ギャラリー、詳細は各画像をクリックしてください。
 |  | |
 | 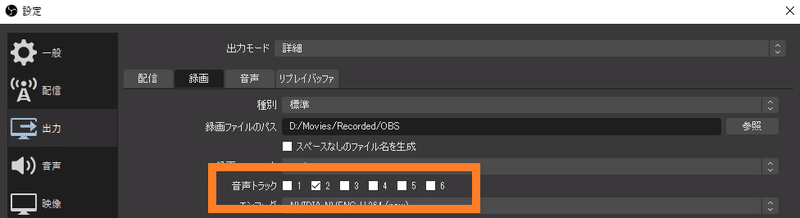 |  |
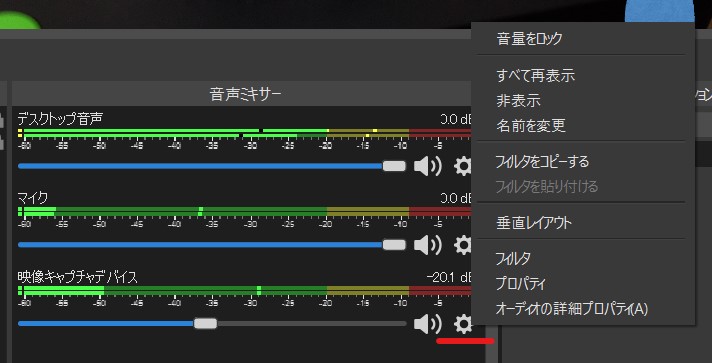 |  |  |
「Obs 音声モニタリング モニターのみ」の画像ギャラリー、詳細は各画像をクリックしてください。
 |  | |
 |  | |
 | 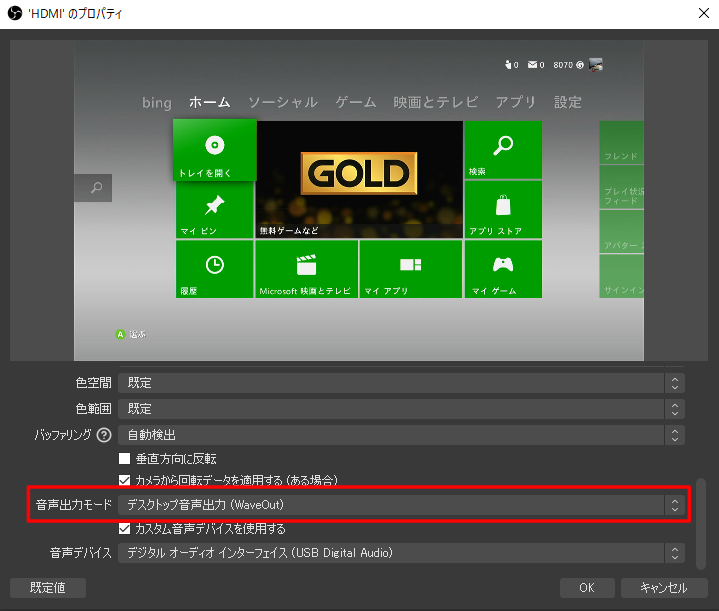 | |
「Obs 音声モニタリング モニターのみ」の画像ギャラリー、詳細は各画像をクリックしてください。
 |  | 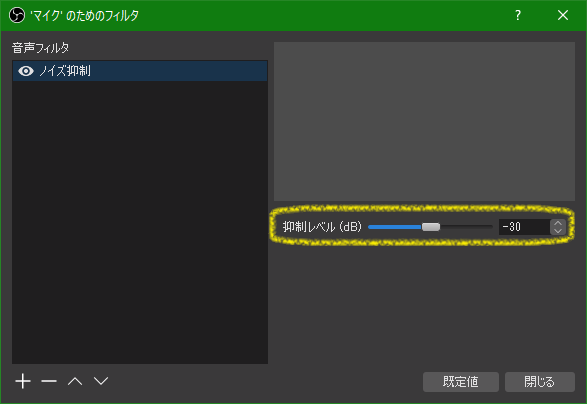 |




